VRoidStudioでもそれなりに衣装や見た目を差別化できますが、用意されている服の形やアクセサリーは限られている。そのためより個性を出すためには標準で用意されているもの以外を着せたり付けたりする必要があると思います。
BlenderへVRM形式でインポートして、服のポリゴンを編集したり新たに作ったポリゴンを付けたりする方法をご紹介します。

私自身も調べながらトライアンドエラーで行っているため、試した際のトラブル・損害等には一切補償が出来ませんのであしからず・・・・
【これだけ読めばOK】BlenderのVRMエクスポートのコツ
- 一度も使用していないマテリアルは削除する
- とにかく「3角ポリゴン化」
- ボーンも選択する
- 修正や変更したテクスチャはBlender側でも保存をする
- エラーは内容で教えてくれるので冷静に一つずつ対処していく
以下の記事文全部見なくても上記のこの5つさえ抑えていれば、BlenderからVRMへ出力する際に困ることはまずなくなります。

Unityを経由する方法もあり挑戦してみましたが全く上手く出来なかったため、Blenderだけで完結する方法で落ち着きました。
参考記事一覧
VRoidStudioでモデルと服を設定する
アバターと服・アクセサリー等の設定
まずVRoidStudioで出来る限りの編集を行います。 アバターが既に設定してある方は着せたい服をイメージしてそれに近い形の衣装を着せます。


完成イメージとしては「短パンと長ズボンのようなもの」と「ゆるくシャツを入れてる5分袖のTシャツ」だったため、キャラクターには長そでワンピースと長ズボンを着せました。 長そでワンピースはVroidStudioの設定でウエストを緩く、丈を短めにしてあります。
VRM形式で保存する
納得のいく設定が出来たら、VRMで出力を行います。
①上にある「撮影・エクスポート」タブをクリックして左側メニューの「エクスポート」をクリック。
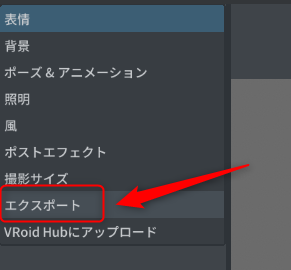
②右側メニューの「エクスポート」をクリック。
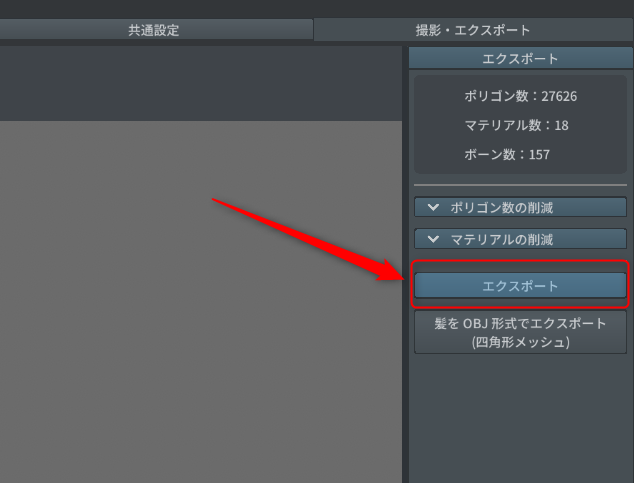
③必要なアバター情報を入力して「OK」をクリックするとVRM形式で出力される。
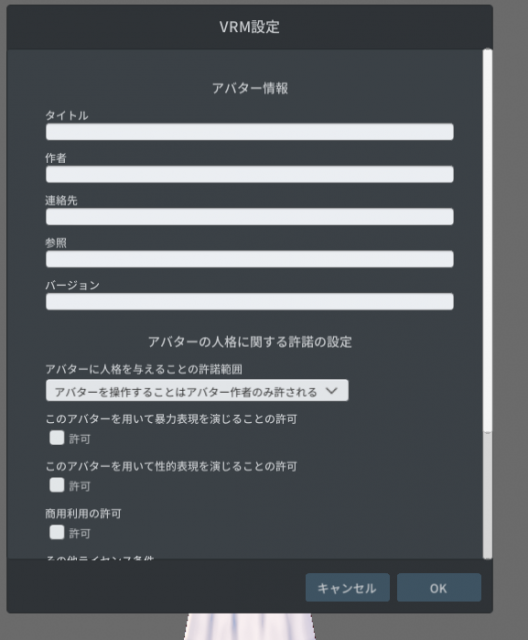
BlenderにVRMインポートアドオンを入れる
上記リンクから↓Codeをクリックして「Download ZIP」をクリックするとZIPファイルでダウンロードできます。
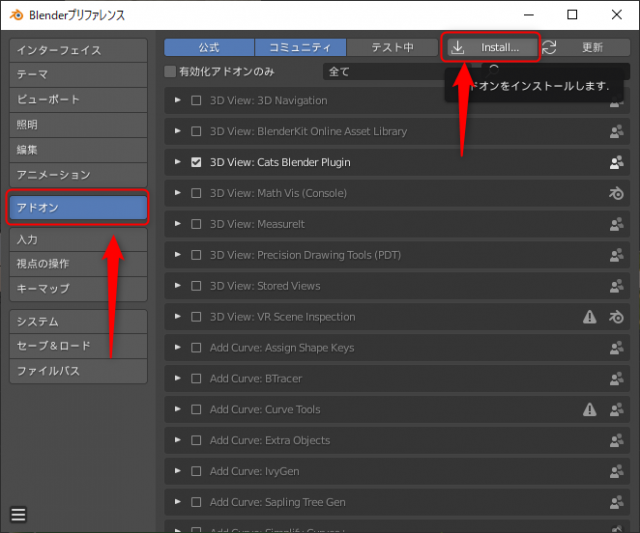
Blenderを起動して 編集>Preferenceをクリック。プリファレンスのウィンドウが開くので アドオン>Install をクリックして先ほどダウンロードしたZIPファイルを選択し、読み込まれたアドオンにレ点を入れて有効化します。
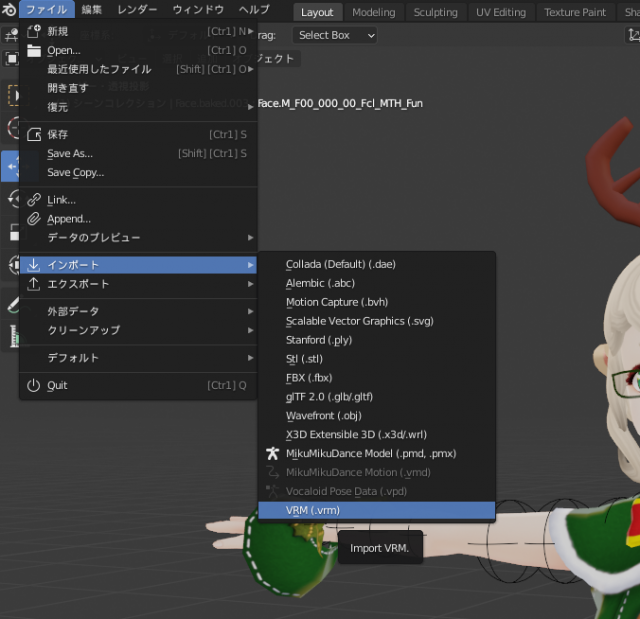
ファイル>インポート からVRMが追加されていれば次へ進みます。
Blenderで編集する
VRoidStudioで出力したVRMファイルをインポートします。 するとキャラクターが無事Blenderに取り込まれます。


作業する際は「マテリアルビュー」モードがおススメです。

後は目指したい形になるように面を消したり点や辺を動かしたりしていきます! 編集する際の注意点としては、
- なるべく元の位置から離れない
- ミラーリングをしない
この2点を頭に置いて作業していきましょう。 服やアクセサリーには「ウェイト」がついているため元の位置から離しすぎたり、ミラーリングを使用すると身体が動く際におかしなことになってしまいます。

短パンのチェーンは短パンの一部を複製して作ったので身体を動かしても破綻しないようになっています。アイデア次第で楽に付属品を作れます。
もちろんウェイトペイントやボーン設定に強い方なら1から作った部品をキャラクターに着せたり付けたりすることも可能です。

トナカイ角や帽子は、頭の中心にあるボーンのウェイトを1で全塗りすれば頭と一緒に動くようになります。

ボーンやウェイトペイントに関しては説明は割愛させていただきます。 着せてある服やアクセサリーを弄ればウェイト問題は無視できますよ!
▼失敗例

角のウェイト設定が出来ていなかったり、Unityを経由する方法をとったのでテクスチャ設定やアニメーション設定がおかしくなってしまってこのようになってしまいました・・・
MToonサーフェスを新規マテリアルに設定する方法
服に付いているチェーンのような新しくテクスチャを作って反映させたい場合、Vroidで使用している「MToon」サーフェスを設定しないと見た目が統一されません。 そこで、元からあるマテリアルのシェーダーノートから「MToon」サーフェスのみをコピーし、Mainテクスチャとその下のアルファにくっつけるという荒業を編み出しました。
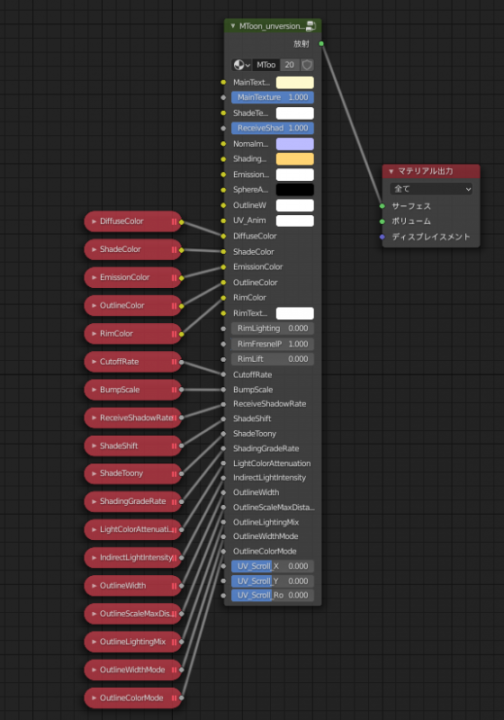
「Mtoon_unversioned」というコレです。コレの「MainTexture」と「MainTextureAlpha」に使用したい画像テクスチャをくっつける。

あってるのかわからないですが見た目はそれなりになるので試してみてください。
VRMでエクスポート
形もテクスチャも出来上がればいよいよVRMエクスポートを行います!
恐らくエクスポートをポチ~としたら大体の場合何かしらのエラーが出て出来ませんと言われてしまいます。
エラーが出てしまったら、
- 一度も使用していないマテリアルは削除する
- とにかく「3角ポリゴン化」
- ボーンも選択する
- 修正や変更したテクスチャはBlender側でも保存をする
- エラーは内容で教えてくれるので冷静に一つずつ対処していく
この5つを確認して対処していきましょう。
マテリアルの確認
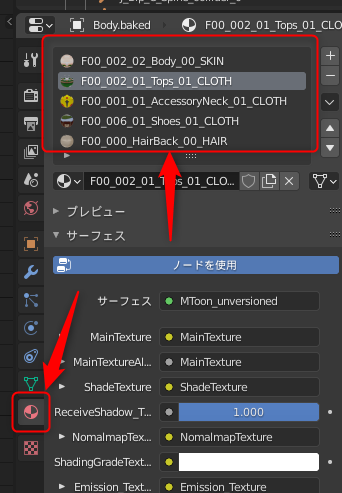
マテリアルタブから上部マテリアルスロットを見て、どのオブジェクトにも使用されていないマテリアルがないか確認。 使用していないマテリアルは横の-ボタンをクリックして削除します。
3角ポリゴン化
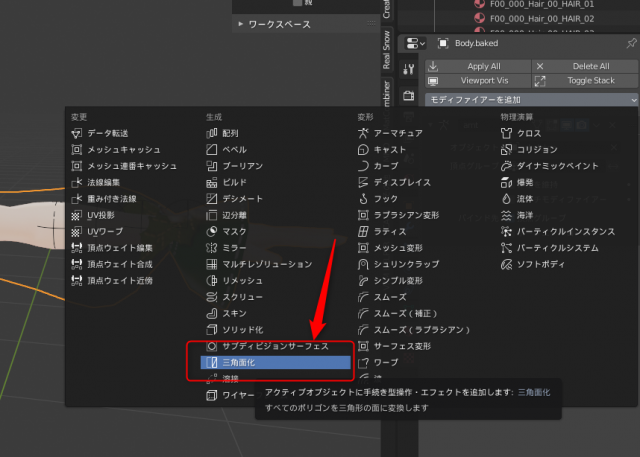
オブジェクトを選択してモディファイアタブ>モディファイアーを追加をクリックし「三角面化」をクリック
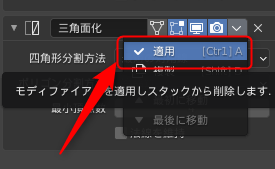
適用までしないと意味がありませんので忘れないように!
ボーンも選択

ボーンも全て選択されている状態。 この状態でVRMエクスポートをします。
テクスチャの保存
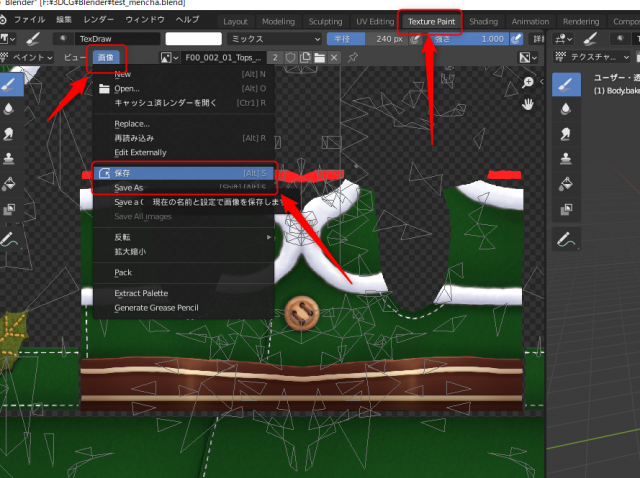
TexturePaintタブで画像>保存をクリック これを変更した画像全て行う。
保存されていないと「*画像」と*マークがついているので付いていれば保存してください。
VRoidHubにアップロード
無事にVRMエクスポートが出来れば、VRoidHubへアップロードが出来ます!
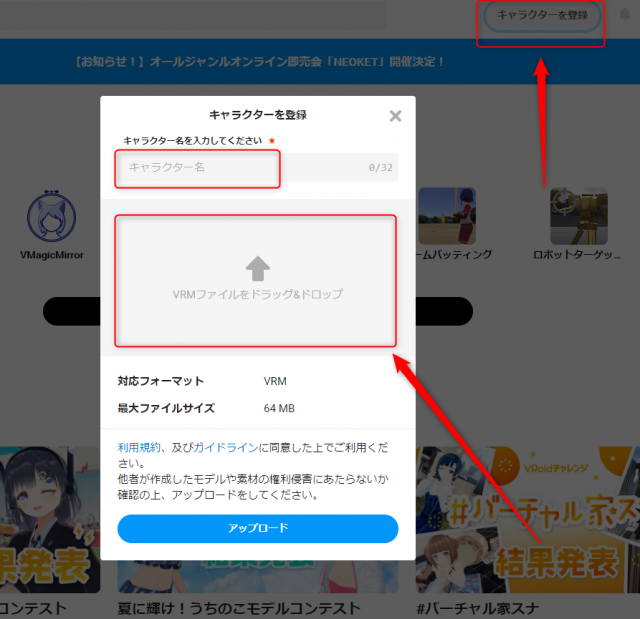
「キャラクターを登録」をクリック。 キャラクター名と出力したVRMファイルをドラッグ&ドロップでアップロードすればOK!

Blender側の詳しい説明をかなり省略していますが、改造の大体の流れはこんな感じでそこまで難しくはないと思いますので是非挑戦してみてください!
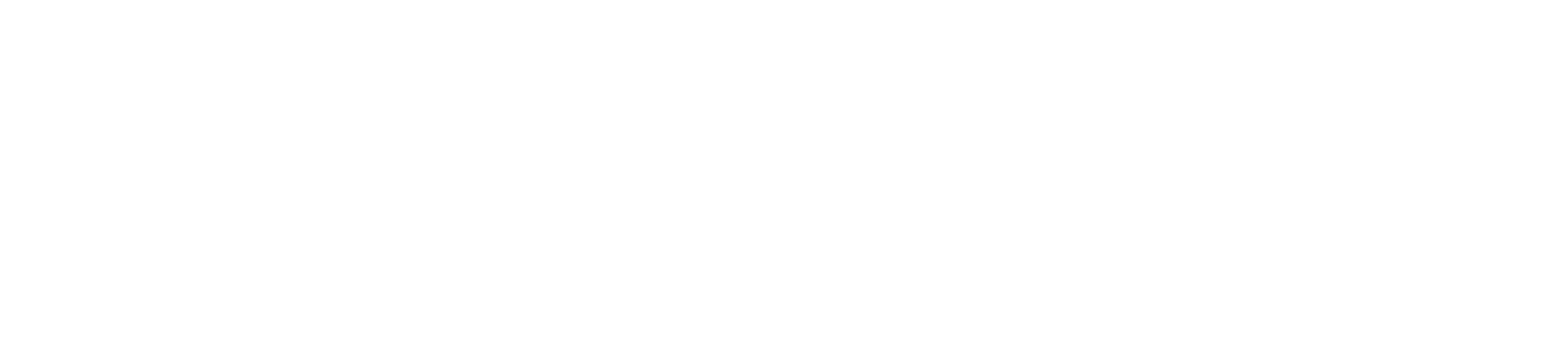

コメント